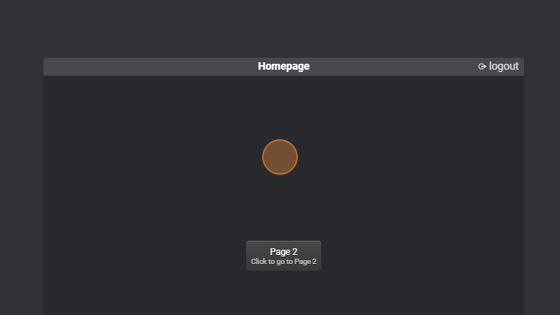Button Link Action
-
Navigate to HSYCO Manager
-
Create a new project or open an existing one
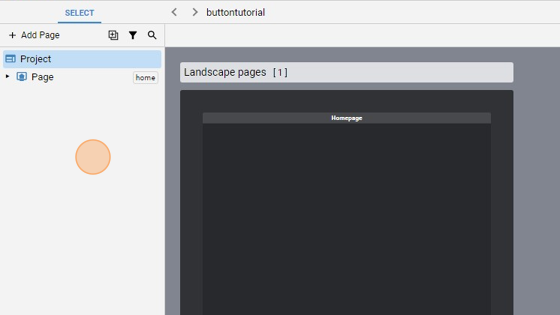
- Click "Add Page"
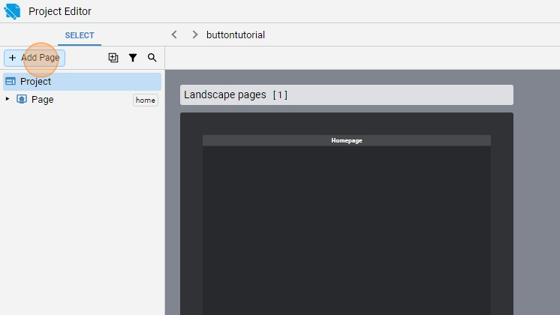
4. Add a simple "Page (landscape)". Because this is the second page in this fresh project, his name will be "page2"
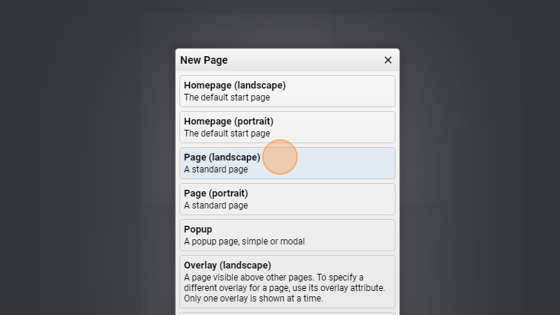
- Click "add"
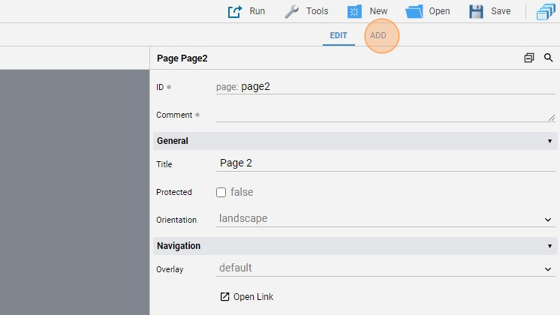
6. Add a "Button". This button will be linked with the "Home Page"
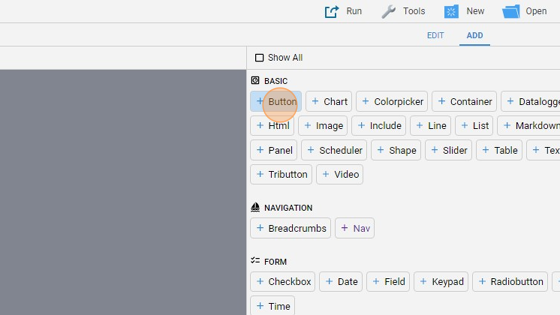
- Go back to "edit" mode
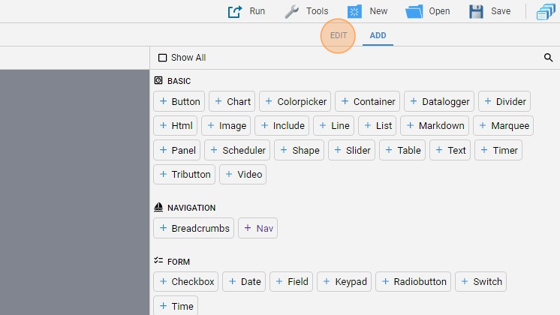
- You can align the button to show it in the middle of the page by opening the "Align" menu
- Click "Center Vertically"
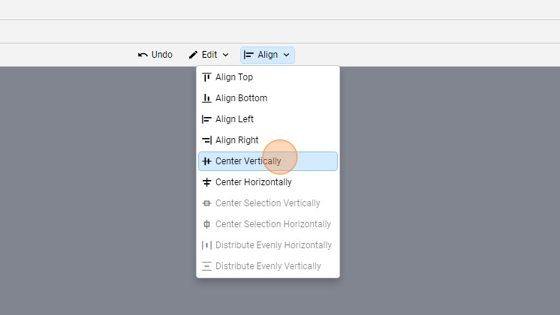
- Click "Center Horizontally"

- Change the "Label" to "Home Page"
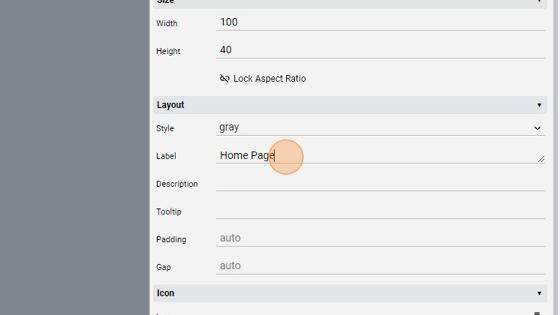
12. Change the "Description" to "Click to go to HOME". This will be displayed under the "Label"
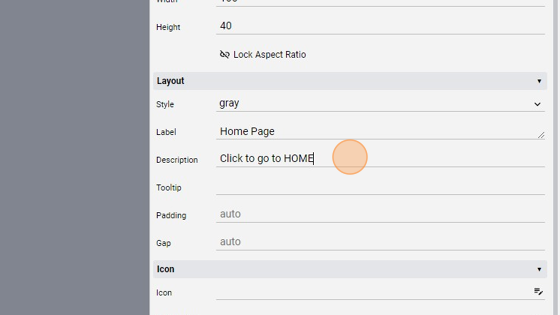
13. Change the "Action" to "link". This specifies a page or external link to follow
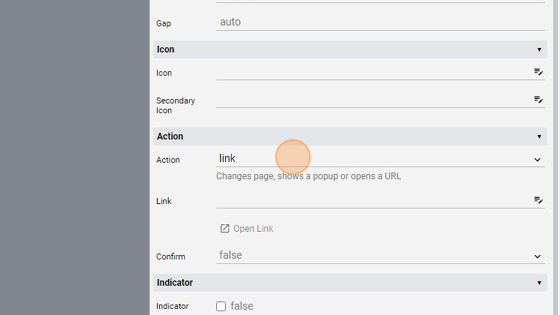
- Click this icon to change the "Link"
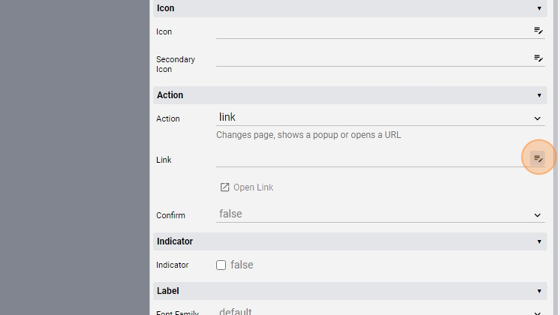
- Select "home" page
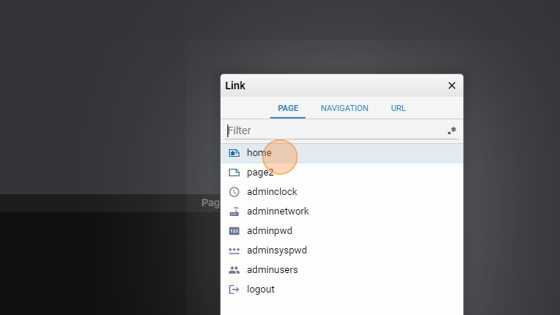
- Go to "home" page
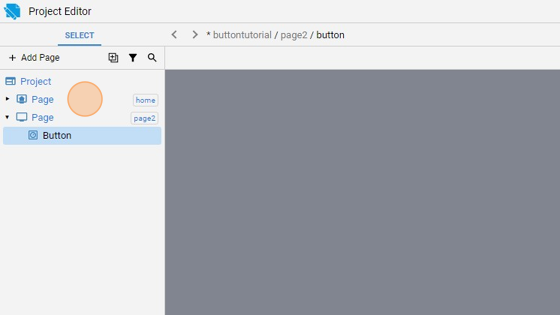
- Click "add"
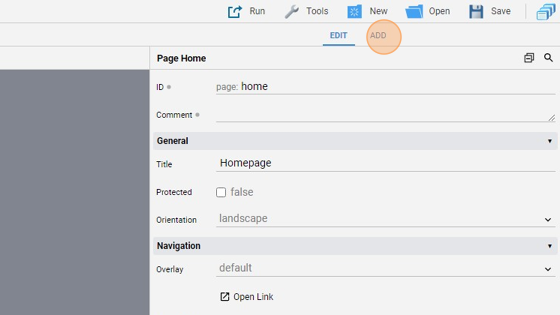
- Add a "Button"
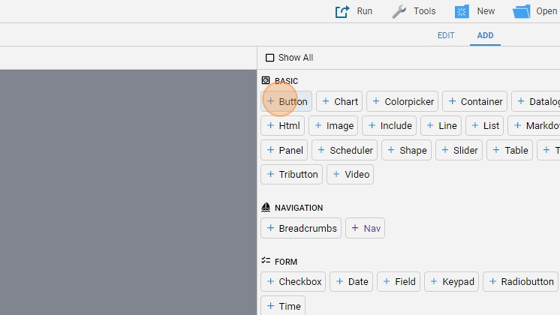
- Click "edit"
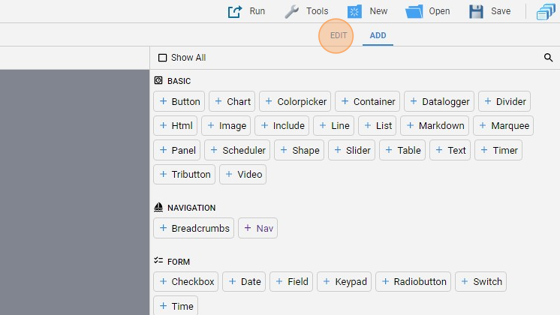
- Align in the middle like before
- Change the "Label" to "Page 2"
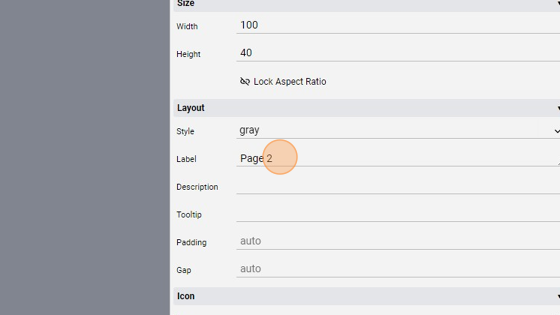
- Change also the "Description" to "Click to go to Page 2"
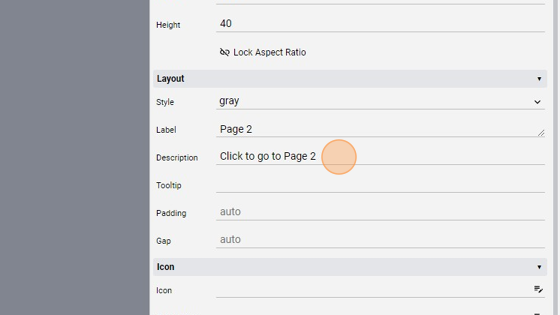
- Change the "Action" to "link"
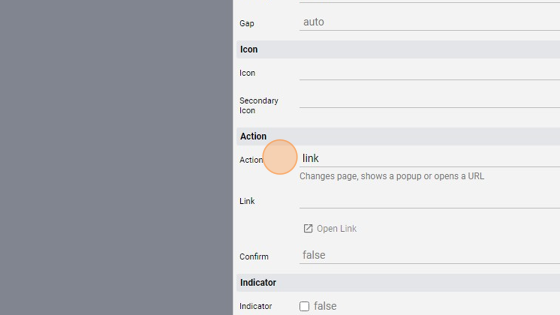
- Click this icon to change the "Link"
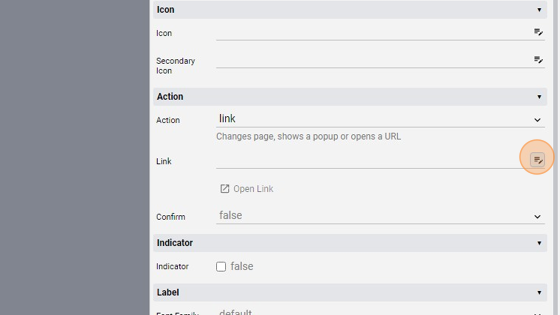
- Select "page2"
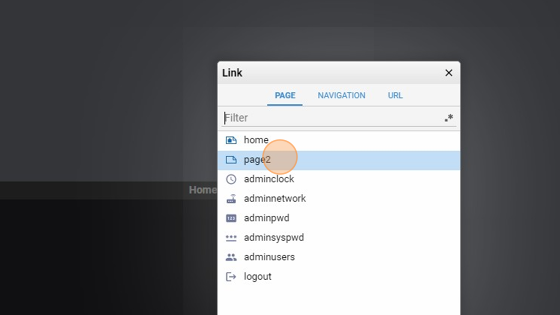
- Click "Save" to save the project
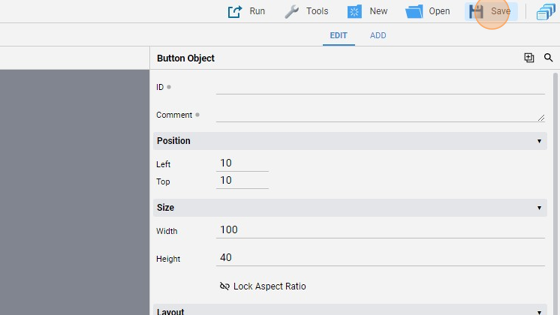
Tip: Done! Now you can navigate between Home page and Page 2 by clicking the two buttons Let's try it
- Click "Run" and then "Default" to launch the application
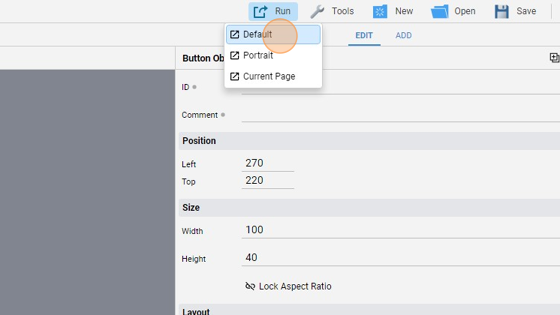
- As you can see, we are in the Homepage
- Click the button "Page 2" to change page
- We landed in the page "Page 2" with the "Home Page" button
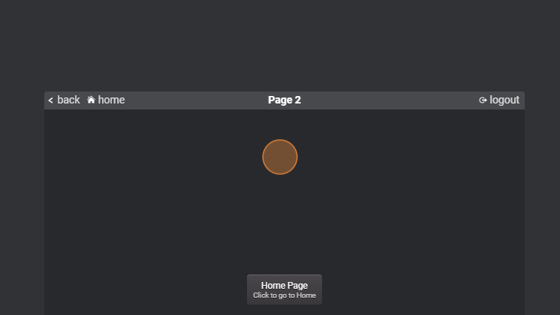
- Click the button "Home Page"
- We returned to "Homepage" as expected