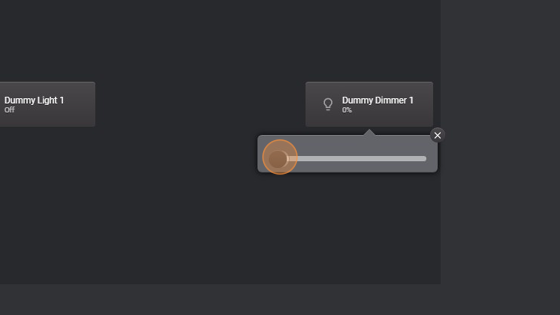Button Datapoint Action
-
Navigate to HSYCO Manager
-
Create a new project or open an existing one
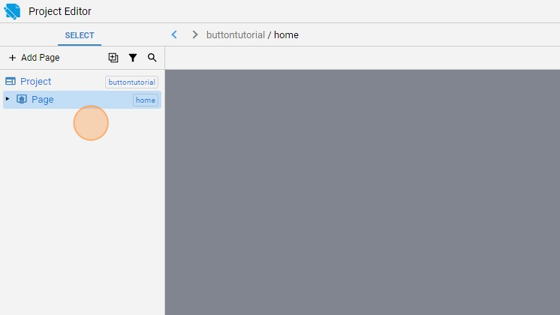
- Click "add"
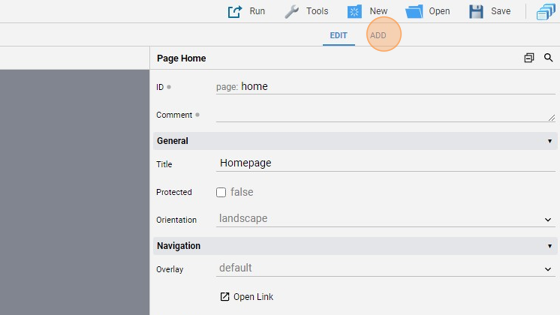
4. Add a "Button". This button will control a single dummy light
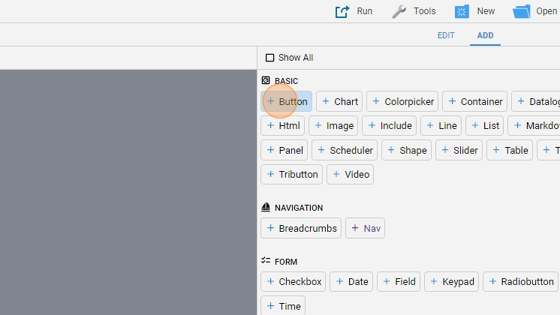
- Go back to "edit" mode
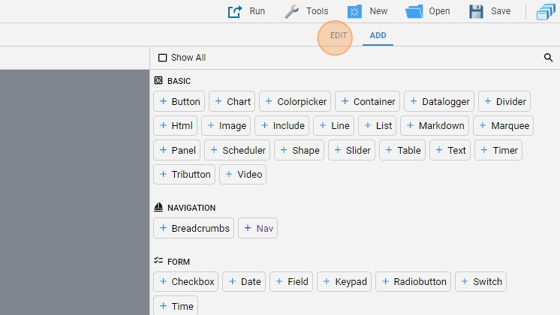
- Change the "Label" to "Dummy Light 1"
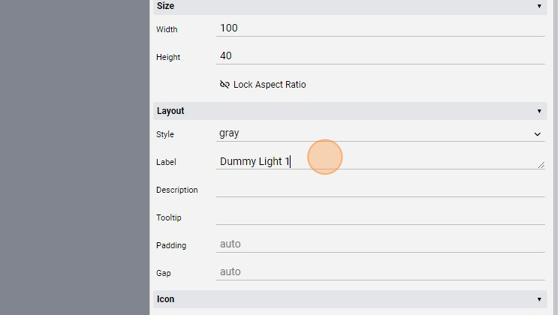
- Change the "Action" to "datapoint"
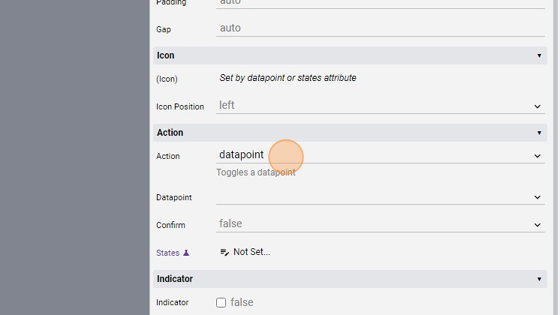
- Change the "Datapoint" to "dummy.light.1"
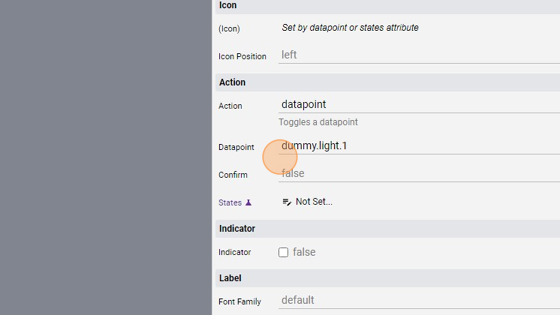
- Change the size of the button so that the "Label" is clearly visible
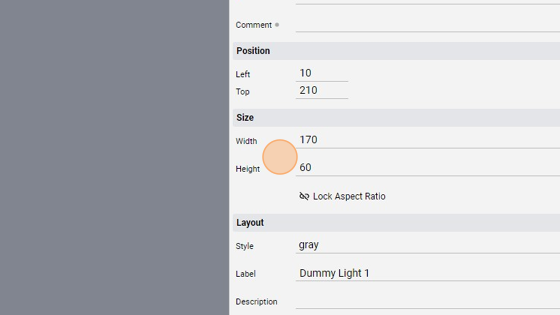
- You can align the button by clicking "Align" and then "Center Vertically" and moving it to the left or right
- Click "add"
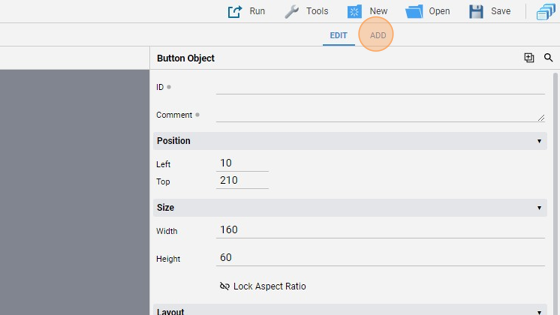
12. Add another "Button". This will control a dummy dimmer light
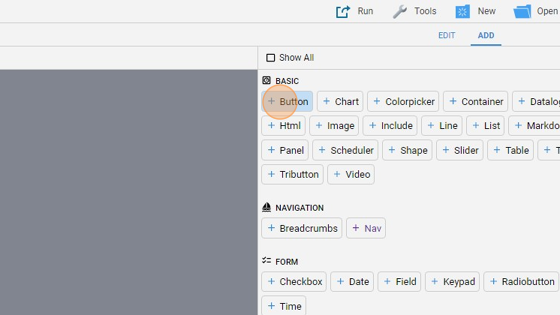
- Go back to "edit" panel
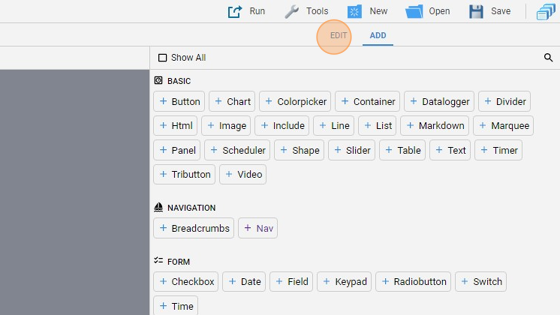
- Change the "Label" to "Dummy Dimmer 1"
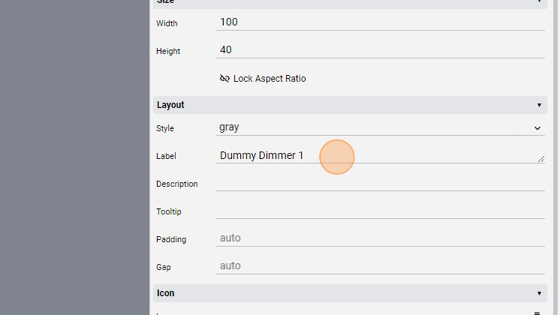
- Change the "Action" to "datapoint"
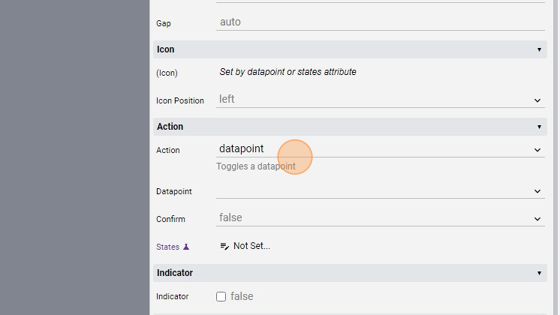
- Change the "Datapoint" to "dummy.dimmer.1"
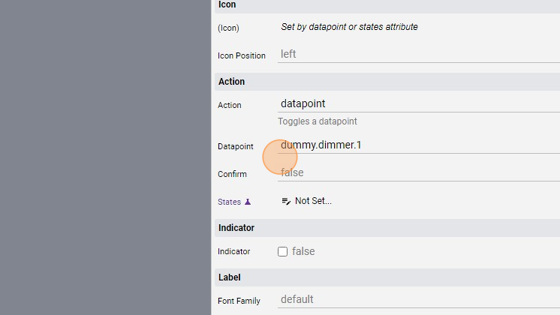
- Change the size like before
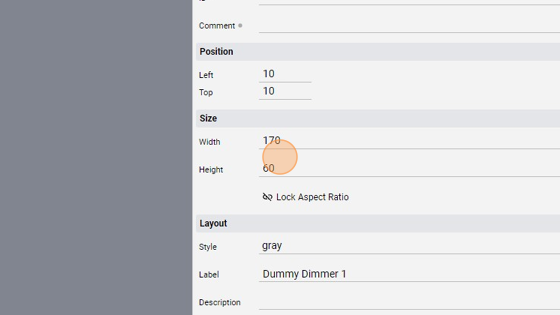
- Align this button next to the other
- The page should look like this:
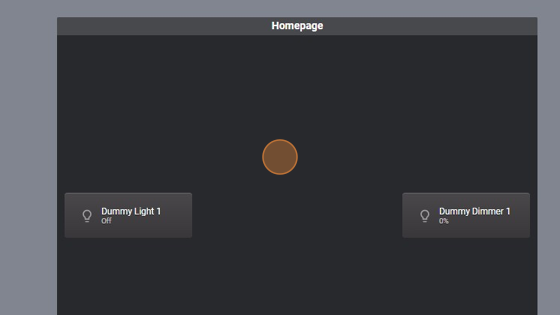
- Click "Save" to save the project
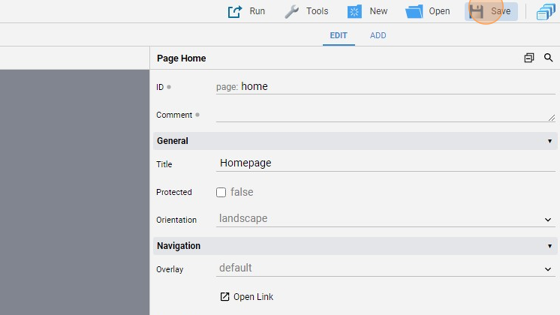
Tip: Done! This two buttons now control two different datapoints, a light ("dummy.light.1") and a dimmer ("dummy.dimmer.1") Now let's try them
- Click "Run" and then "Default"
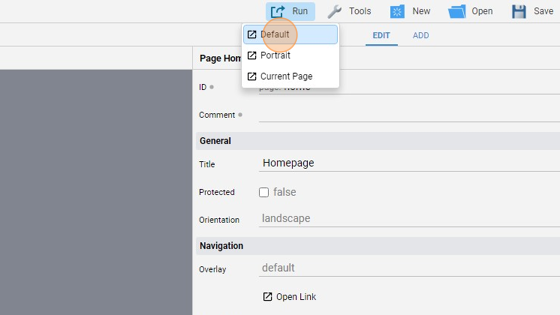
- The page should be the same as the "Project Editor"

- Click the "Dummy Light 1" button
- As you can see, the "dummy.light.1" datapoint is now "On"
- Click the button again
- Now the light is back to "Off"
- Click and press the "Dummy Dimmer 1" button to open the little menu and change the intensity of the dimmer
- By changing the intensity the button shows that the dimmer is now "On" at 52%
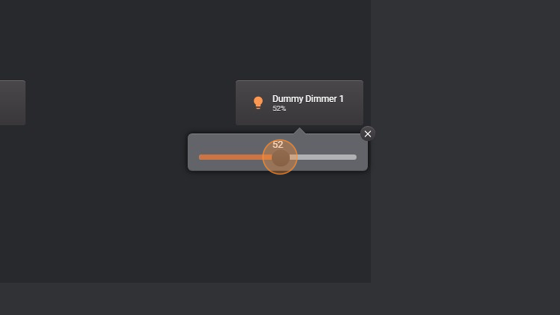
- We can also turn the dimmer "Off" by setting the intensity to 0%