Running HSYCO in a Windows environment with Eclipse
Software Requirements
Ensure that you have Java SE Runtime Environment (version 1.8.0) installed on your Windows PC. To do so, open the Command Prompt and type 'java -version'. Make sure the version is 1.8.0. If not, please visit the following website and download and install JRE 1.8.0_351.
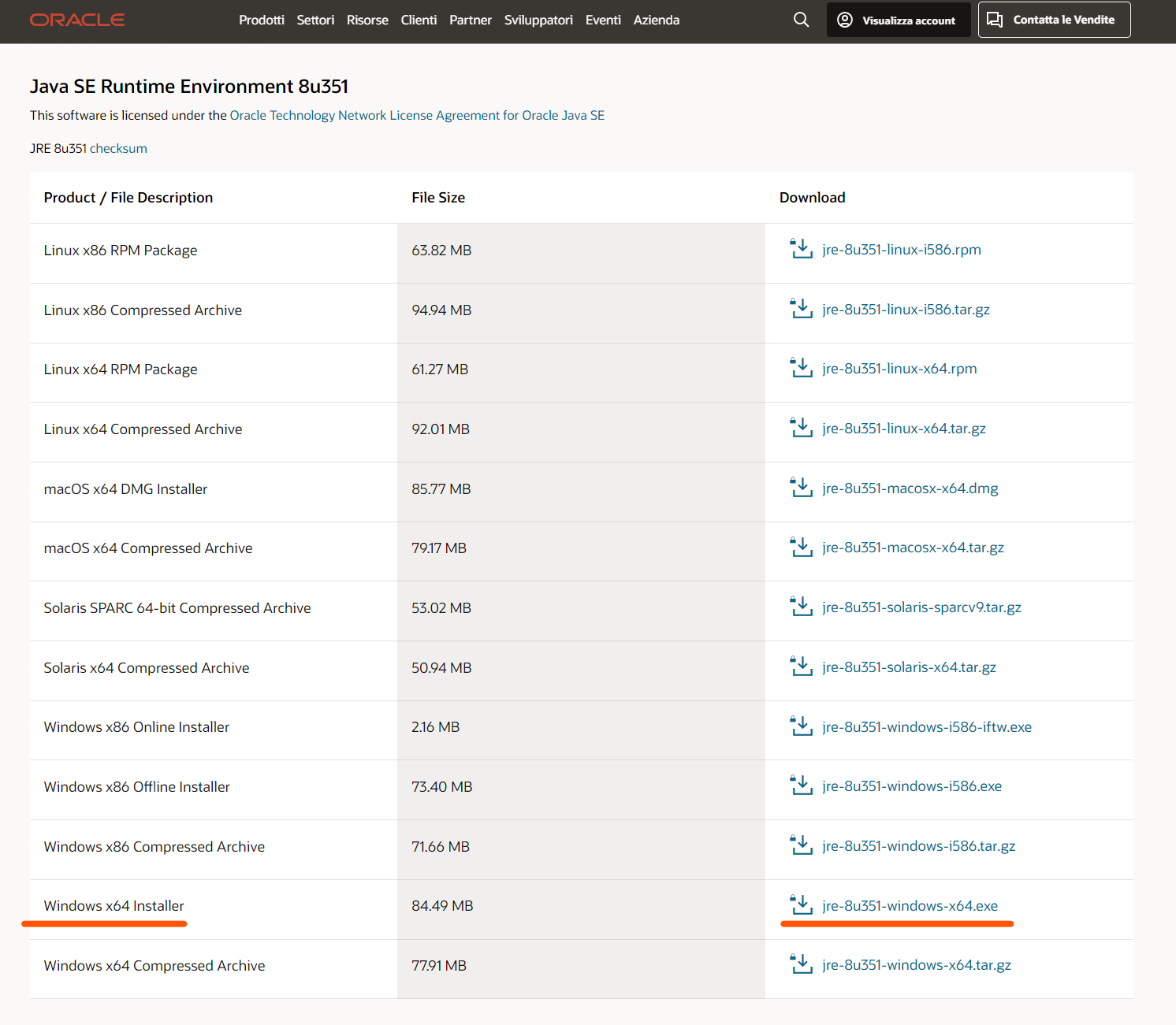
When running HSYCO on Windows from the Eclipse environment, some features may not be available, as HSYCO is designed for Linux-based systems. For example, certain file operations or I/O servers such as SSH or SIP might not work as expected. We strongly recommend installing HSYCO on a Linux-based environment for full functionality.
Running HSYCO from the Eclipse environment requires a valid software license. To obtain a license, please contact HSYCO S.r.l. at tech@hsyco.com.
Eclipse Installation
To install Eclipse on your Windows PC, access the following page and download Eclipse for Windows.
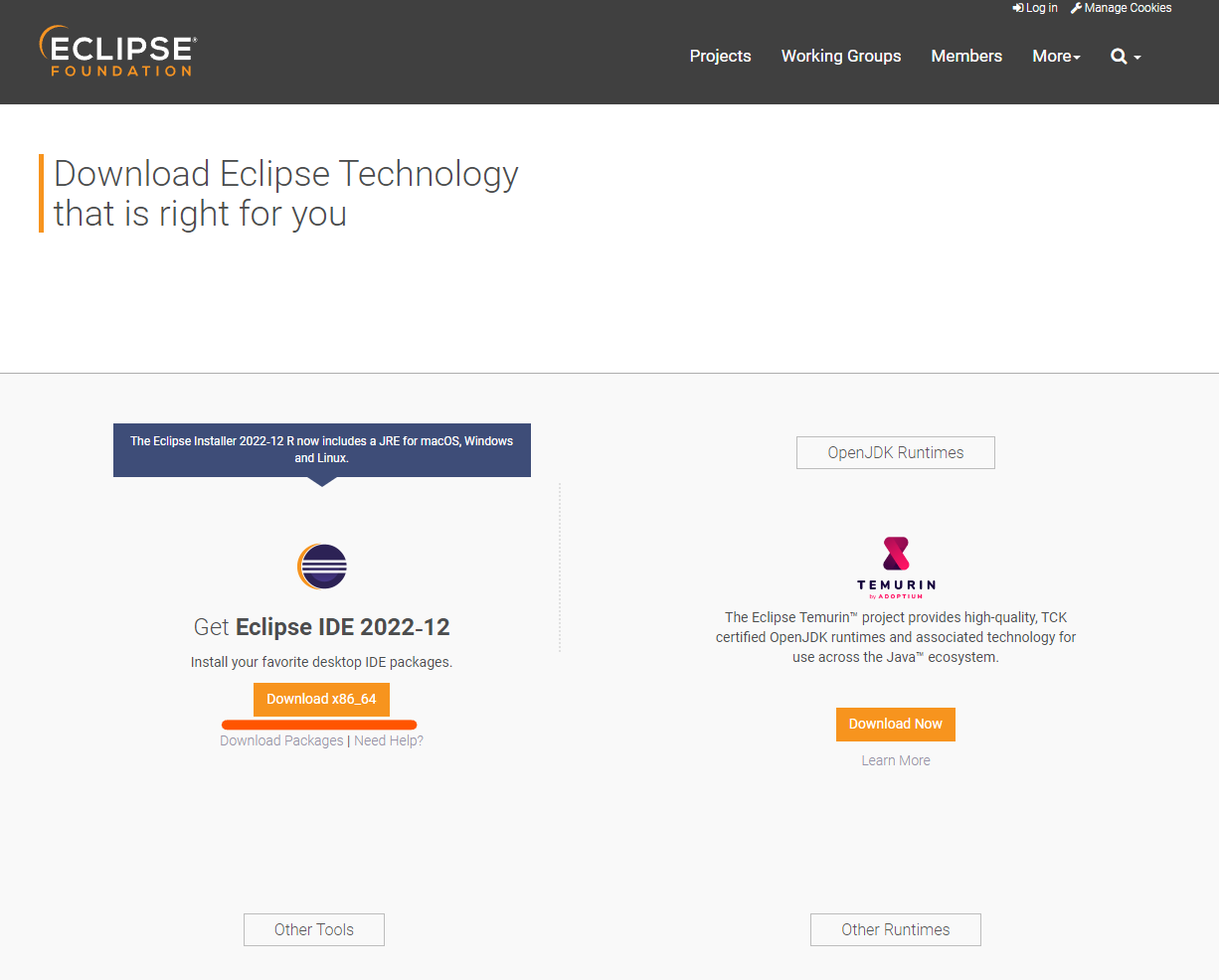
After installing, launch the Eclipse program and create a new workspace by entering the desired project location in the 'Workspace Launcher' window, for example:
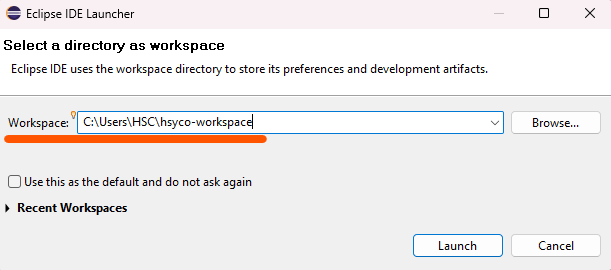
Project Creation
Java Project Creation
To create a new project, select File → New → Java Project
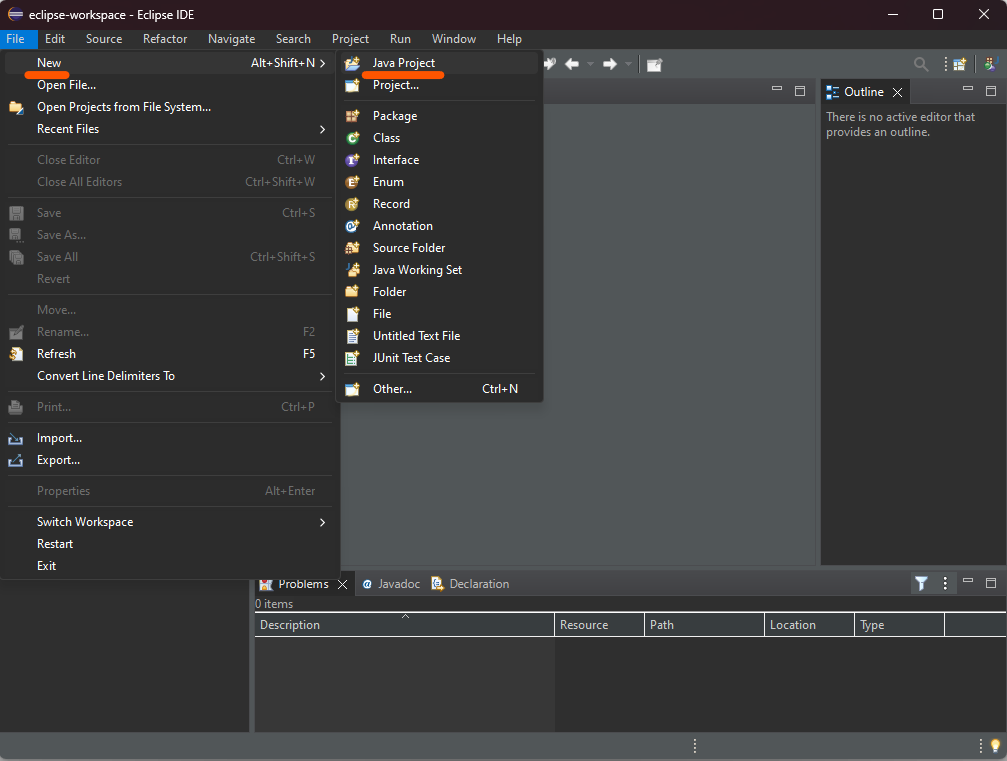
Then, set these attributes as follows:
Project name → hsyco
JRE → Use an execution environment JRE JavaSE 1.8
Project Layout → Use project folder as root for sources and class
files
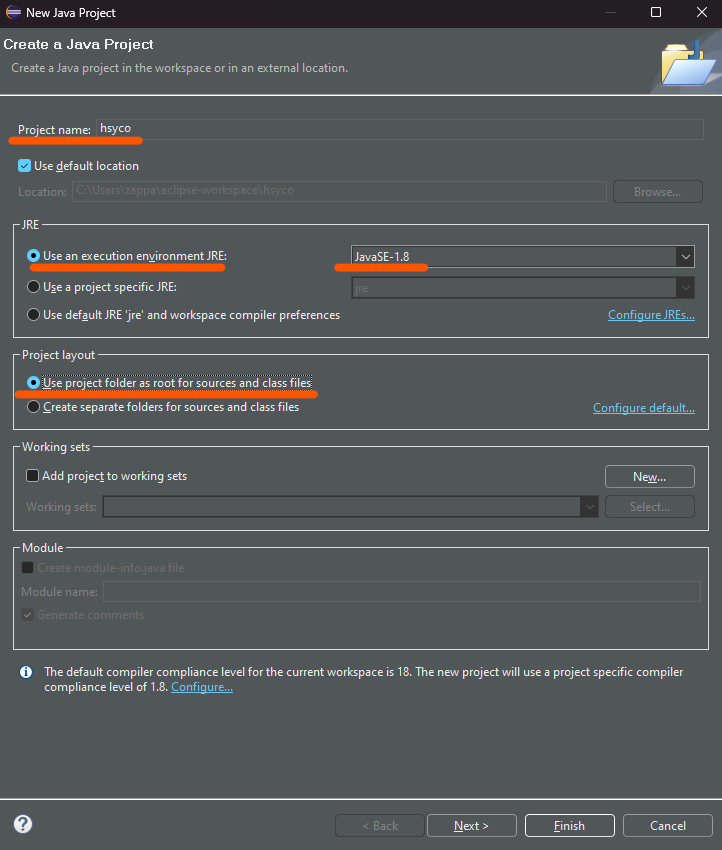
JRE Configuration
Moreover, select Configure JREs :
Add the previously installed JRE (version 1.8) by clicking on Add
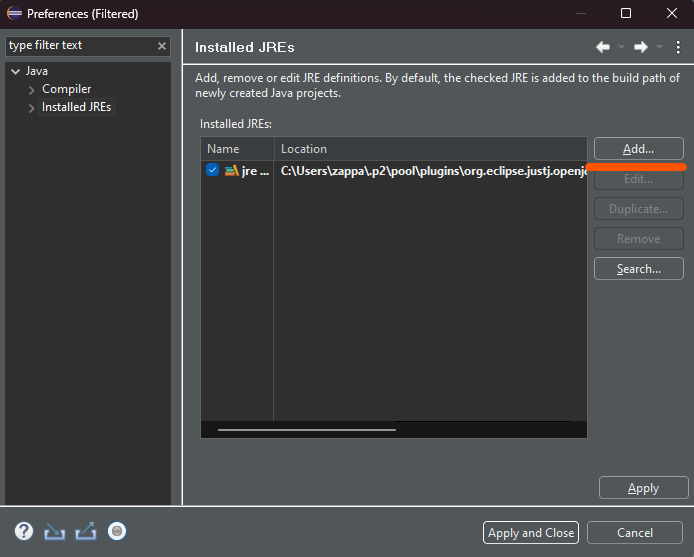
Click Next leaving the selected option Standard VM
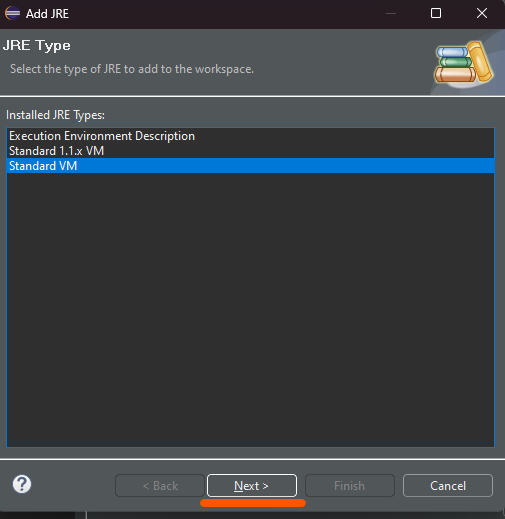
Add the JRE my clicking on Directory. The standard directory is : C:\Program Files\Java\jre1.8.0_351. Click Finish.
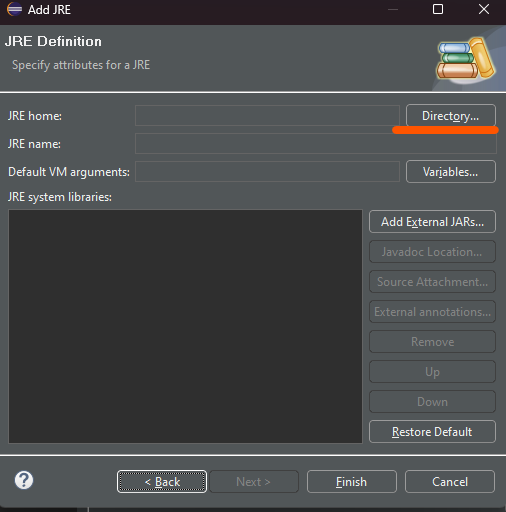
At this point, click on the default JRE and then click Remove to keep only the newly installed and selected JRE. Press Apply and Close.
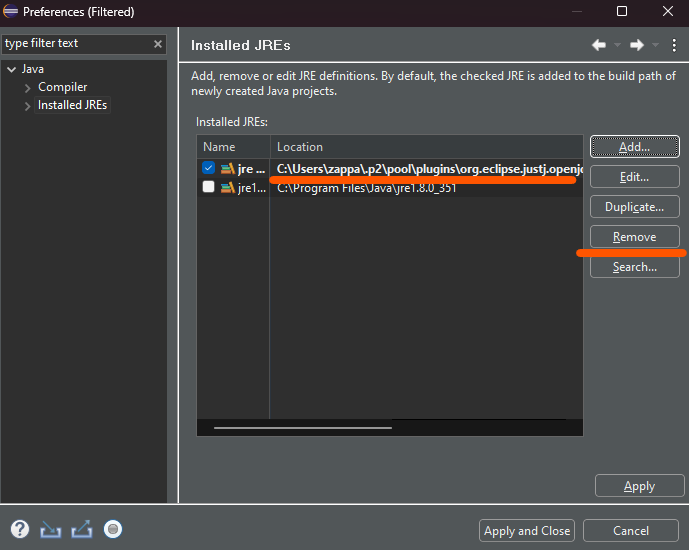
Go back to the project creation page then click Next. Add an external jar External JAR by clicking on Libraries
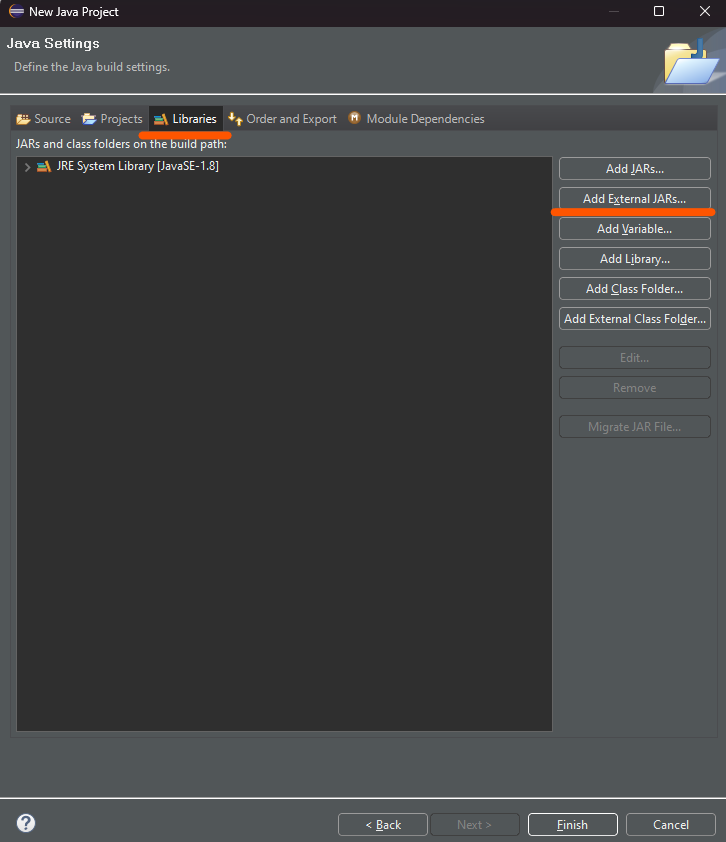
Select hsyco.jar then add it. Click Finish. The project hsyco should be visible in the Package Explorer on the left column
HSYCO Files
Adding Files
Drag and drop in the hsyco project the following files: access.ini, hsyco.ini, rxtxSerial.dll, www.
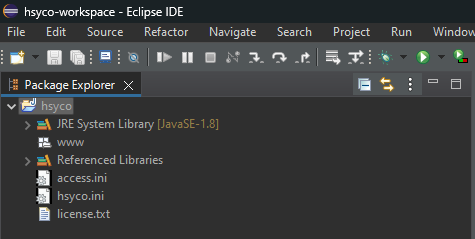
In order to run HSYCO on Eclipse, a regular license is required, and these files will be provided by HSYCO once the licensing process is completed.
com Folder Creation
To add the com folder from hsyco, selec File → New → Package
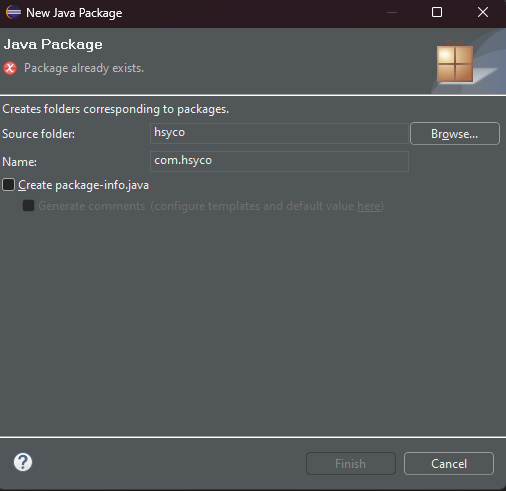
Source folder : hsyco
Name : com.hsyco
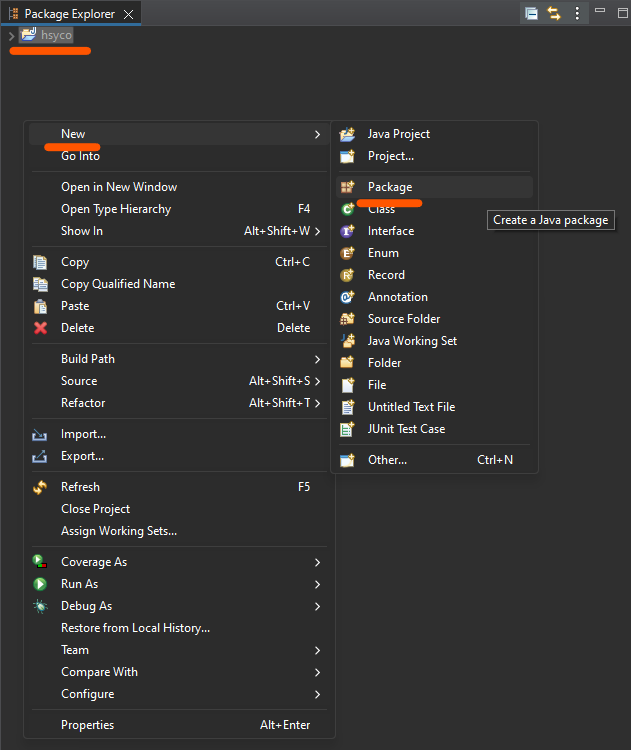
Click Finish. Drag and drop user.java ain the com package
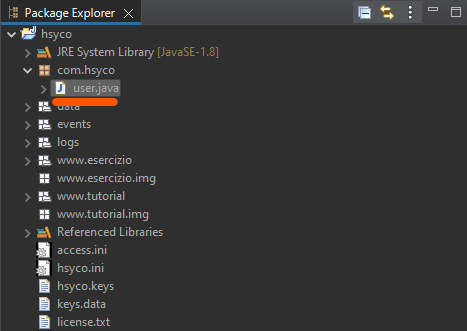
Starting HSYCO
To start the HSYCO process select Run → Run As → Java Application and select hsyco - com.hsyco.
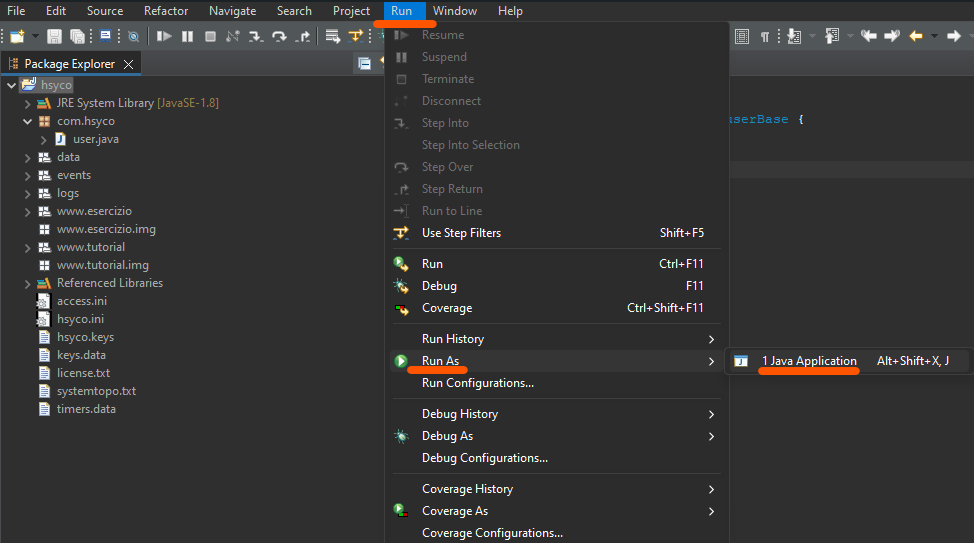
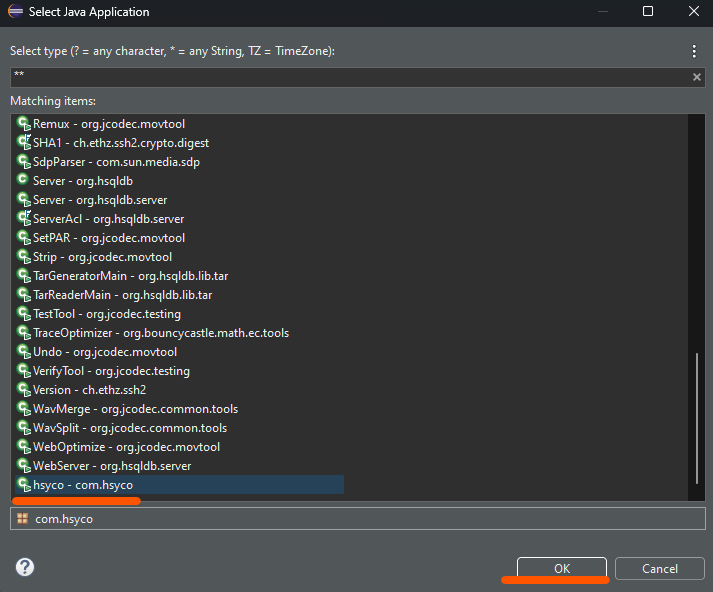
hsyco.ini
Modify hsyco.ini and set these parameters as follows: HTTPServerPort = 8080 HTTPSSLServerPort = 2443
Run HSYCO by clicking on Run Open a browser and type
https://127.0.0.1:2443/hsycoserver/manager
To open the Manager interface of HSYCO